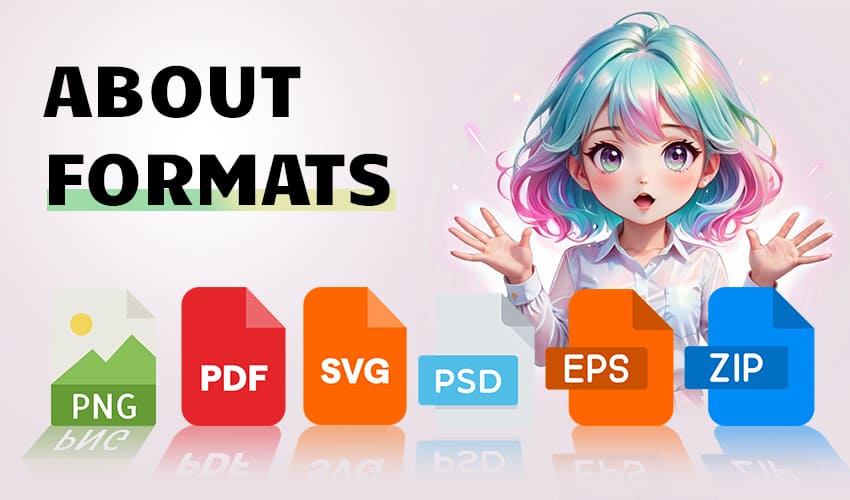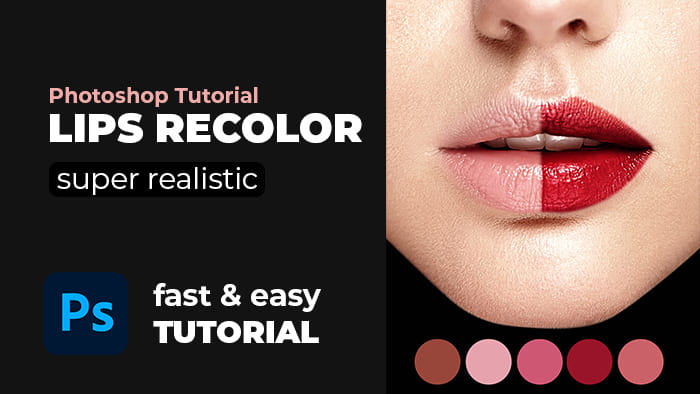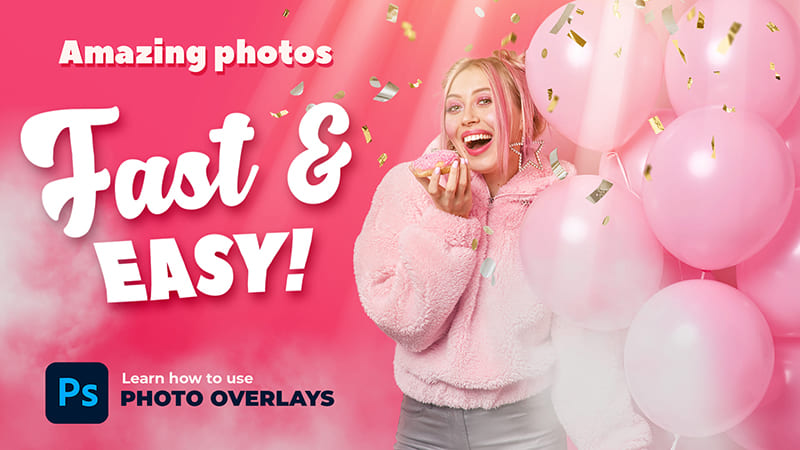-
Empty cart
No products in the cart.
Return to Shop
How to Create Stickers in Adobe Photoshop Short Tutorial
In this brief tutorial, you’ll learn how to quickly and effortlessly create stickers in Adobe Photoshop using your own images.
Step 1: Open your image and remove the background using any method that’s convenient for you. If your canvas contains only one object, you can simply select it by navigating to Select -> Subject. Be sure to eliminate any unnecessary parts to achieve a neat outline.
Step 2: Right-click on your layer with the future sticker and select “Blending Options” from the dropdown menu. Once the settings window opens, go to the Stroke section, select the Outside stroke position, and set the stroke size according to your preference.
Step 3: Right-click on your sticker layer and choose “Rasterize Layer”. This step is essential for creating a vector path.
Step 4: Hold CTRL (or CMD on a Mac) and click on the icon of your sticker to select it.
Step 5: Choose any selection tool, for instance, the “Lasso Tool”, and right-click on the sticker. From the dropdown menu, select “Make Work Path”.
After completing these steps, you will have a working vector path that you can use in any vector software to prepare your sticker for vinyl cutting. To do this, select the “Direct Selection Tool”, fully select your path, and press CTRL+C (or CMD+C on a Mac). Then, open your Illustrator (or any similar vector software) and press CTRL+V (or CMD+V on a Mac) to paste the path. Some plotting software allows you to send files directly from Photoshop.
That’s all there is to it! If you have any questions, please feel free to ask in the comments.