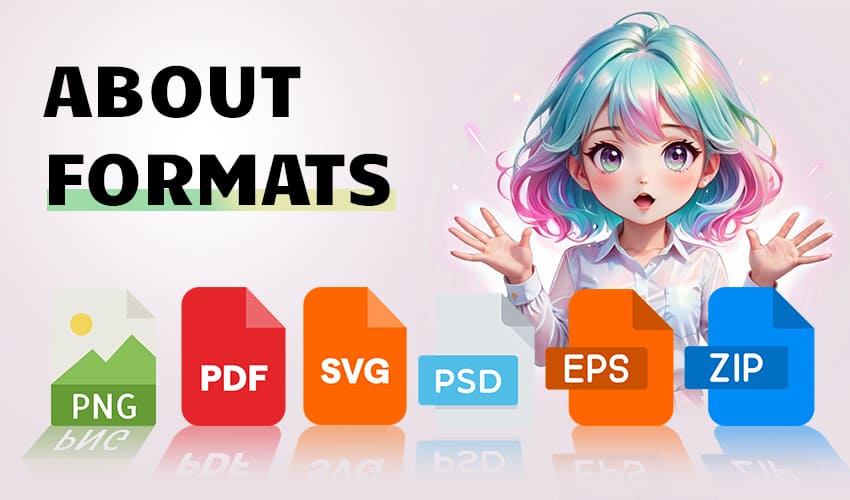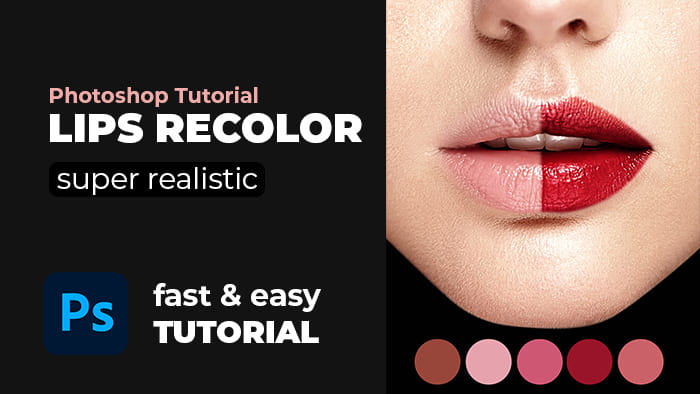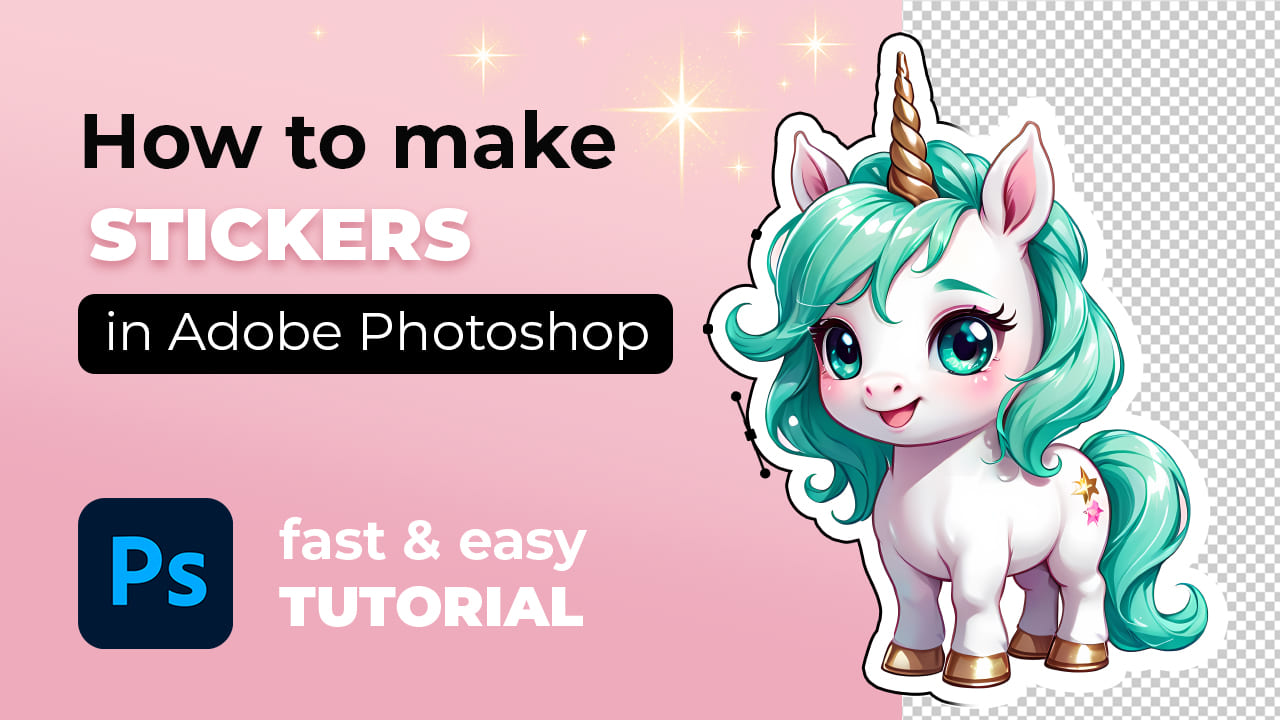-
Empty cart
No products in the cart.
Return to Shop
Hello everyone! In this video, I want to show you how to quickly and easily create Seamless Editable Patterns in Adobe Photoshop using just one template.
How to Create Seamless Editable Patterns in Adobe Photoshop?
Step 1 – Basic Settings
First we need to create a document of a size that can be easily divided into equal parts. I recommend creating templates that are multiples of 3. For example, 900 pixels by 900 pixels.
Step 2 – Create the Second Document
Next, we need to divide the size of our document by 3. 900:3 = 300, so create a document that is 300 pixels by 300 pixels.
Step 3 – Creating a Smart Object
In our second document, create a new layer and fill it with any solid color. Then right-click on this layer and select “Convert to Smart Object.”
Step 4 – Creating the Grid
Drag our smart object into the main document (900x900px), duplicate it 9 times, and place each layer next to the other so that there are no gaps between them.
Step 5 – Creating Seamless Editable Patterns in Adobe Photoshop
Double-click on the smart object icon to open it, then drag any PNG file, such as an icon, into its center. Then duplicate the icon without moving it from the center, this is important! Go to Filter -> Other -> “Offset.” A settings window will appear; we need to shift our element by half the size of our canvas. In this case, the size of our canvas is 300x300px, so set the offset to 150px right-left and up-down. This way, our icon will be split into 4 parts. Svetlana 17:44 Close our smart object and save the changes.
Step 6 – Adjust
Now you can adjust the background color, apply various styles to our smart objects to change the icon’s color or even its transparency.
In this way, you can create many simple and amazing patterns, save them as .JPG or .PNG files, and sell them 🙂
Step 7 – Multi-layered Patterns
If you want your pattern to have multiple layers, for example, to create flowers and leaves in the background, you can do the following:
- Combine all our smart objects (9 pieces) into 1 group.
- Duplicate this group and hide the first group. We will need the first group later.
- Place guides exactly in the center of the canvas, dividing it into 4 parts.
- Using free transformation, reduce the smart object group to 450 pixels and place it in the upper right corner. Then duplicate this group again and place it in another corner so that they fit tightly together without gaps.
- Do this for each corner, so we should have 4 duplicates of the group.
- Drag all the smart objects into 1 group for convenience in further work.
Now you can replace any of the smart objects to get a fine pattern. If you want our first group with a 3×3 grid of 9 smart objects to differ from the second grid, you need to select this group, right-click on the layers panel, and choose “Convert to Smart Object.” This way, the changes you make to the 2nd group will not affect the first, and you can overlay different elements on top of each other. In our example, I used leaves for the second group and poppies for the first to create such a cute pattern.
All patterns created in this way will have seamless edges, so after saving in .JPG or .PNG format, you can reduce, enlarge, or combine them with each other.
I hope you enjoyed our tutorial and create many amazing patterns to share with us in the Freebies section.
Thank you for reading! Have a great day and success in your creativity!